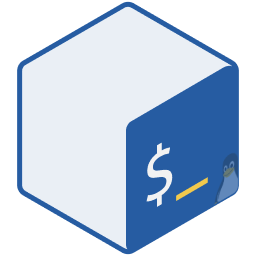# 概要 New
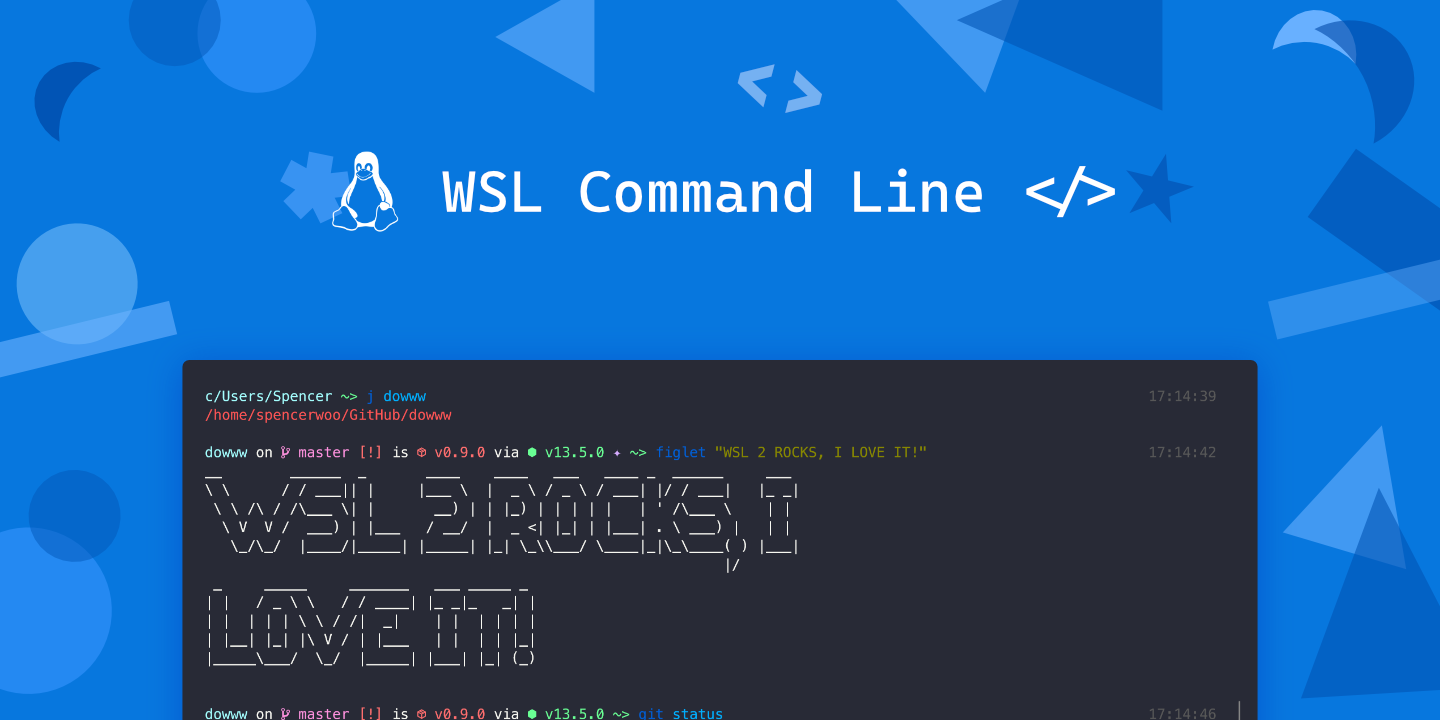
🍳 本章内容
欢迎来到 Dev on Windows with WSL 文档的第二部分 —— WSL 命令行 CLI 环境的配置。本章我们将对 WSL 中开发学习涉及到的工具的配置方法进行介绍,这其中包括:终端工具、终端环境、Shell 的配置以及其他工具的配置。
# 背景知识
为了在命令行界面下使用 WSL,我们需要一个 Terminal —— 终端模拟器。为了在 WSL 下能够正常的与 Linux 环境进行无界面的命令行交互,我们需要一个 Shell —— 命令行解释器。为了搞清楚接下来我将介绍的内容,我先来简单讲解一下「Console、Terminal 和 Shell 这三者的区别」。在我们当前的讨论范畴内:
- 我们打开 Windows 的那个「小黑框」(Command Prompt),实际上就是打开了一个终端(Terminal)
- 在终端里面「输入命令,得到结果」的交互程序,就是命令行解释器(Shell)
也正因如此,Windows 最新的 Shell 叫 PowerShell。(控制台 Console 则是相对古老的概念,是大型机物理意义上面的独立终端,我们在这里先不探讨这个话题。)使用 macOS 和 Linux 的同学如果听说过 bash 和 zsh 的话,它们同样也是 Shell。
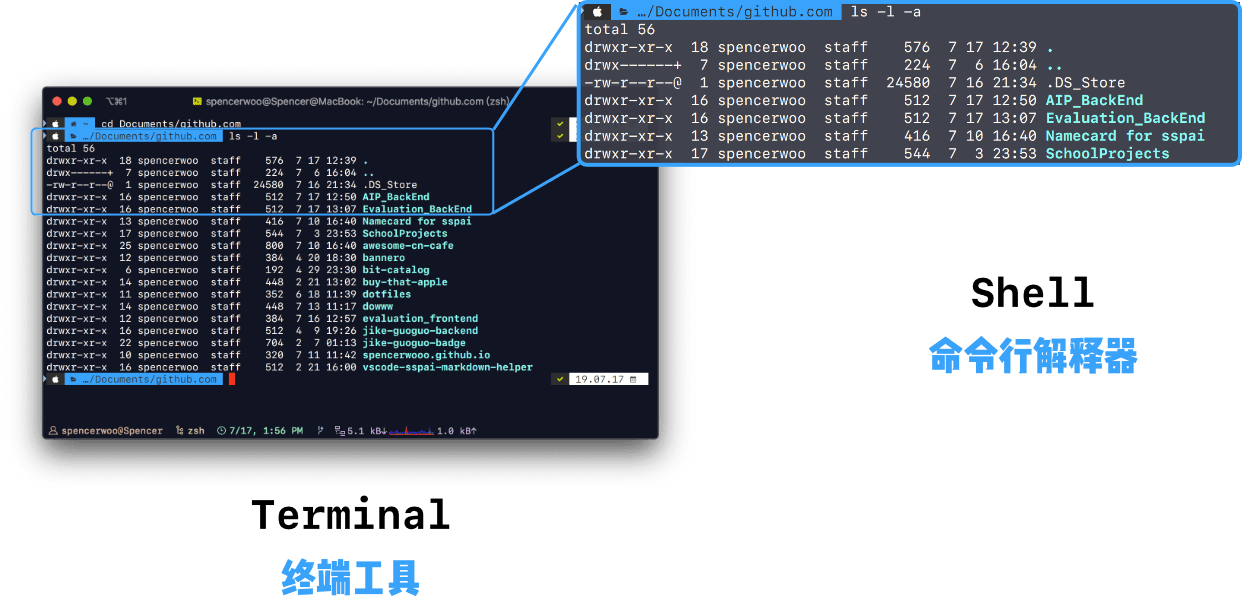
# 主要内容
接下来的几篇文章中,我将具体介绍下面的工具、环境的配置方法,包括但不限于:
- Terminal 工具:Windows Terminal、Fluent Terminal、Hyper、Terminus……
- Shell 环境:
bash、zsh、fish…… - Ubuntu 中的包管理工具:
apt- Debian's Advanced Packaging Tool - 版本控制工具:Git
- 远程登陆工具:SSH - Secure Shell、Mosh - the mobile shell
- Windows 和 WSL 文件互访的方法
- ……
本章内容将聚焦于 WSL 在命令行界面上的使用,不会涉及到 VS Code 或其他图形界面的工具。
← 安装 终端 Terminal →