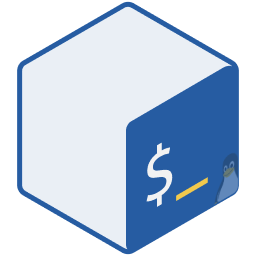# Visual Studio Code
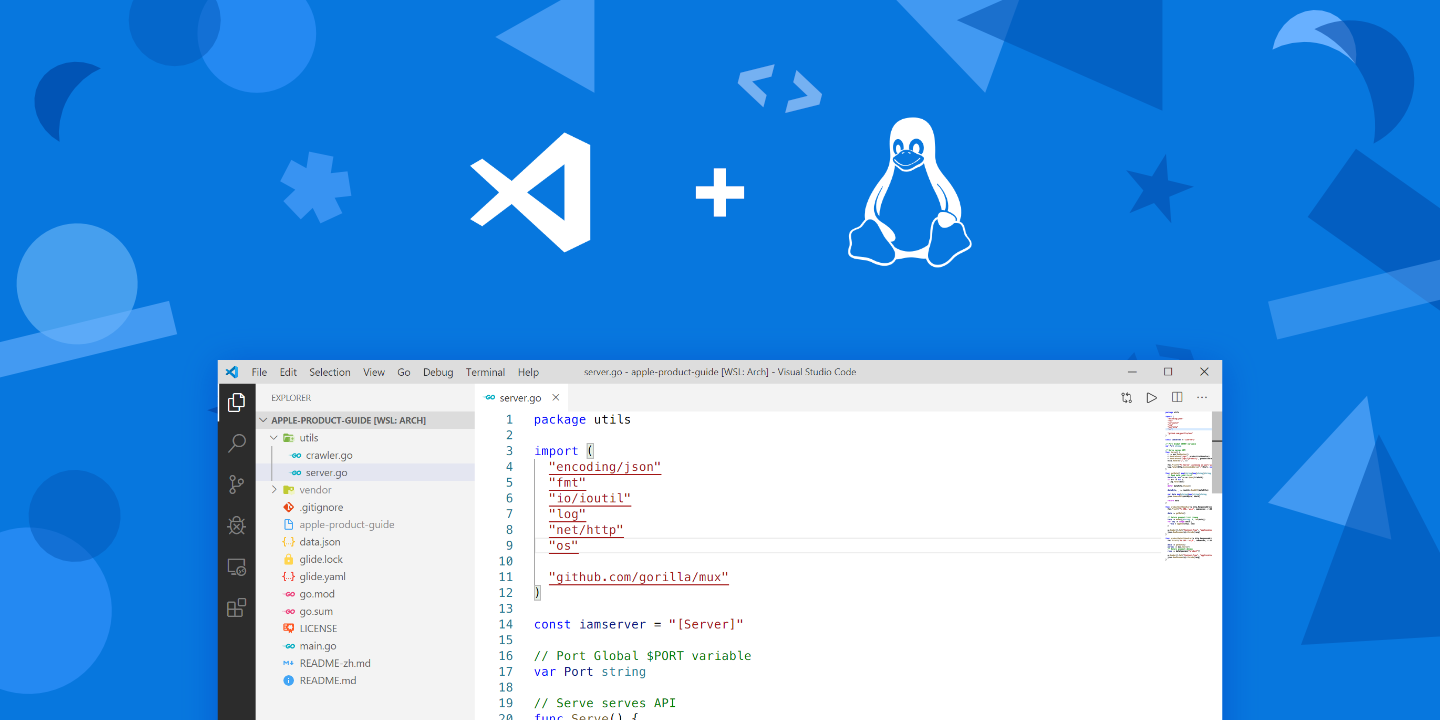
👓 本章内容
Visual Studio Code 是一款介乎于 Text Editor(文本编辑器)和 IDE(集成开发环境)之间的一款强大的代码编辑器。(后文以 VS Code 称呼。)借助于 VS Code 和 WSL 环境,我们可以在 Windows 环境下配置一个 Linux 风格的、用 Linux 工具的、符合 Linux 规范的开发环境。本章将对 VS Code 的安装以及让 VS Code 在 WSL 环境下运行进行介绍。
VS Code 是一款强大的代码编辑器,也可能是市面上最受欢迎的代码编辑器。2019 年 6 月的今天,我不仅因为 这里陈述的理由 推荐 VS Code,更因为 VS Code 已经通过 Remote 远程开发组件包直接支持了 WSL 下的开发调试。一句话:如果你希望使用 WSL 作为你的主要开发环境,请直接考虑 VS Code。
# 下载安装
你可以在 VS Code 官网下载安装 Windows 版本的 VS Code:Visual Studio Code | Code editing. Redefined.
DANGER
在 Windows 文件夹与文件中出现的名字不能有(包括 Emoji 在内的)特殊符号,否则会出现无法打开终端、无法直接进入相应文件夹的问题。
请注意,安装 Windows 版本 VS Code 的时候,需要:
- 安装至 C 盘(否则会有路径与访问权限的问题)
- 在「选择其他任务」界面勾选「其他」下的全部四个选项(为了后面在 WSL 中直接调用
code命令来打开 Visual Studio Code 打下基础。)
如果没有出现问题,那么你可以通过开始菜单点击打开 VS Code,也可以在 WSL 环境或 Windows PowerShell 环境的终端下,使用下面的命令用 VS Code 打开某个目录(某个文件夹):
$ code {DIRECTORY_PATH}
另外,你也可以用下面的命令用 VS Code 打开当前文件夹:
$ code .
# 功能简介
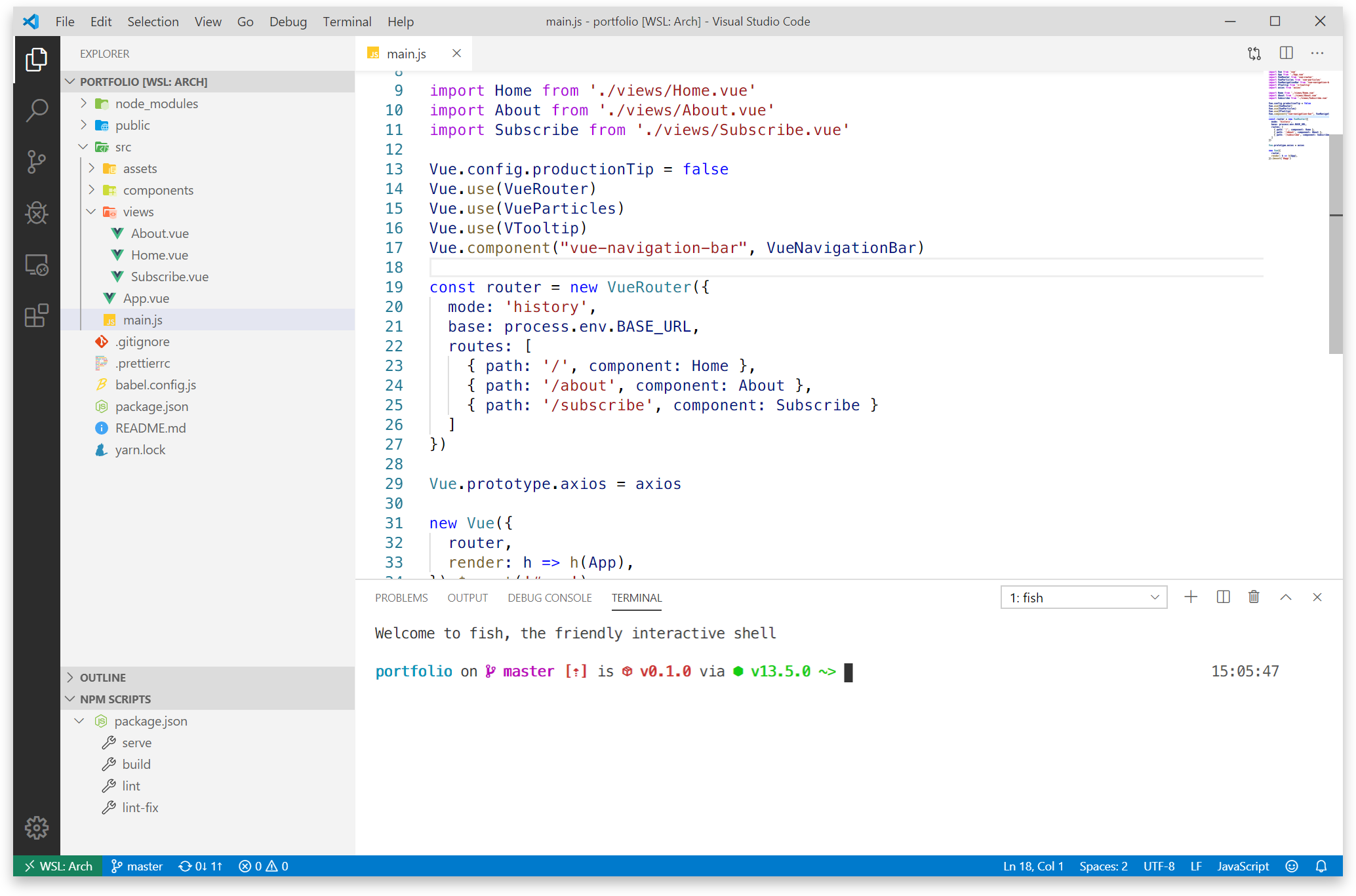
VS Code 的界面清晰易懂,主界面由:
- Activity Bar:功能栏
- Sidebar:侧边栏
- Editor:编辑器
- Terminal:集成终端
- Status Bar:状态栏
五个区域构成。默认环境下 VS Code 拥有:文件管理、搜索管理、版本管理(Git)、调试窗口以及插件管理这五个功能区域。在功能栏可以分别唤起这几个功能。使用快捷键 Ctrl + ` 可以唤起 VS Code 的集成终端。
更多关于 VS Code 的使用方法,请参考:Visual Studio Code - Docs。在接下来的文档里,我们将对利用 WSL 作为主要开发环境并让 VS Code 直接连接至 WSL 环境的配置工作进行介绍。