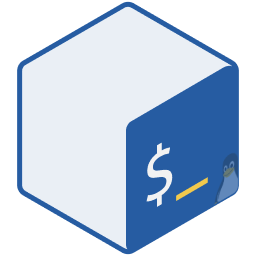# GUI 图形化窗口
🍋 本文内容
WSL 是一个完全的「终端」命令行环境,默认情况下是没有窗口程序的。但并不是所有在 WSL 上运行的应用程序都能在「无窗口」环境下运行,也不是所有的开发工具都能像 VS Code 一样利用 Remote 远程开发插件连接,从而提供一个近似原生的开发体验。这时候,我们就需要为 WSL 提供一个 GUI 环境,来运行需要窗口的应用程序。
# 安装 XServer for windows
推荐安装 VcXsrv Windows X Server,并以这样的配置打开:

在 WSL 中安装必要组件:
$ sudo apt install libgtk2.0-0 libxss1 libasound2配置 WSL 参数:
# 如果你使用的是 WSL 1 $ echo 'export DISPLAY=:0.0' >> .profile # 如果你使用的是 WSL 2:填入 {YOUR_WINDOWS_IP},你的本机 IP 地址 $ echo 'export DISPLAY={YOUR_WINDOWS_IP}:0.0' >> .profile安装一个小眼睛,看看图形窗口安装成功没有:
$ sudo apt install x11-apps -y && xeyes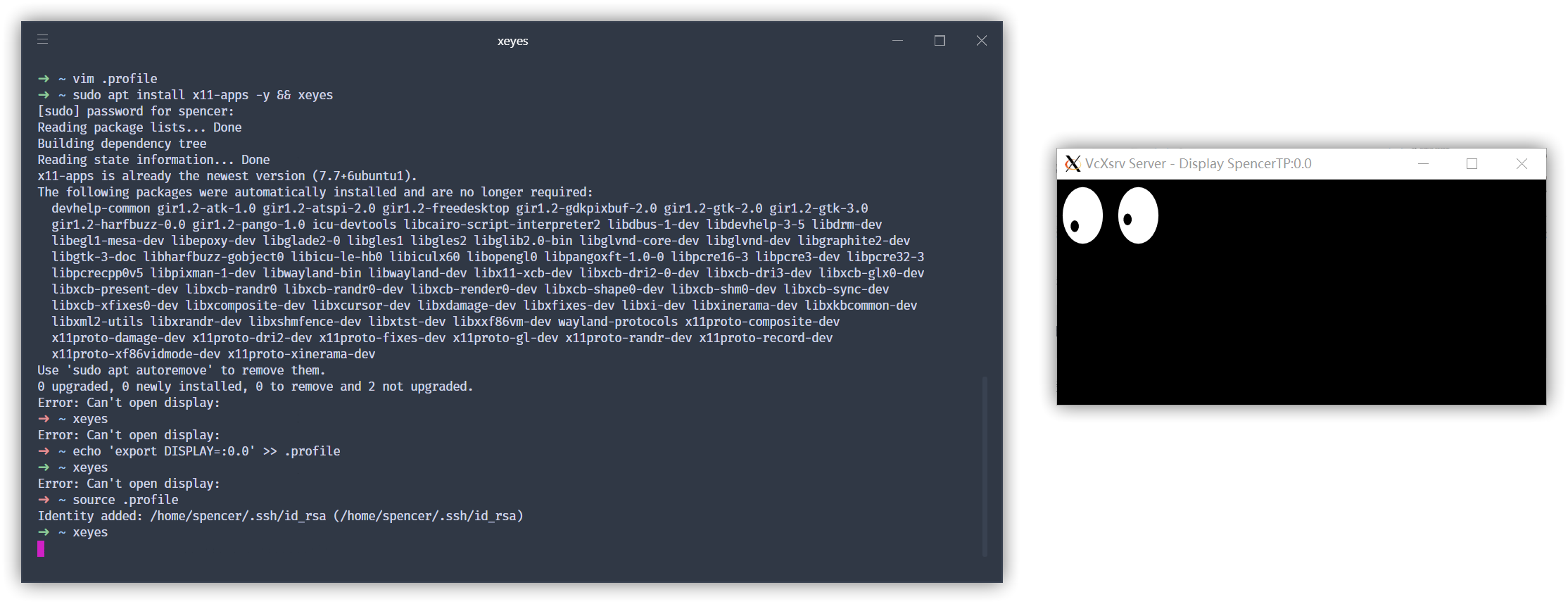
如果出现了这样的小眼睛盯着你的鼠标看,那么说明我们的 XServer 安装成功了。
# 在 WSL 环境中安装 VS Code
添加 Visual Studio Code 库:
$ curl https://packages.microsoft.com/keys/microsoft.asc | gpg --dearmor > microsoft.gpg $ sudo mv microsoft.gpg /etc/apt/trusted.gpg.d/microsoft.gpg $ sudo sh -c 'echo "deb [arch=amd64] https://packages.microsoft.com/repos/vscode stable main" > /etc/apt/sources.list.d/vscode.list'安装 Visual Studio Code:
$ sudo apt update && sudo apt upgrade $ sudo apt install code打开 XServer 窗口,在 WSL 终端执行
code,应该就可以看到 WSL 中的 VS Code 窗口启动了如果出现运行
code命令报错,提示缺少libx11-xcb1库,那么按照下面的方法安装即可:$ sudo apt install libx11-xcb1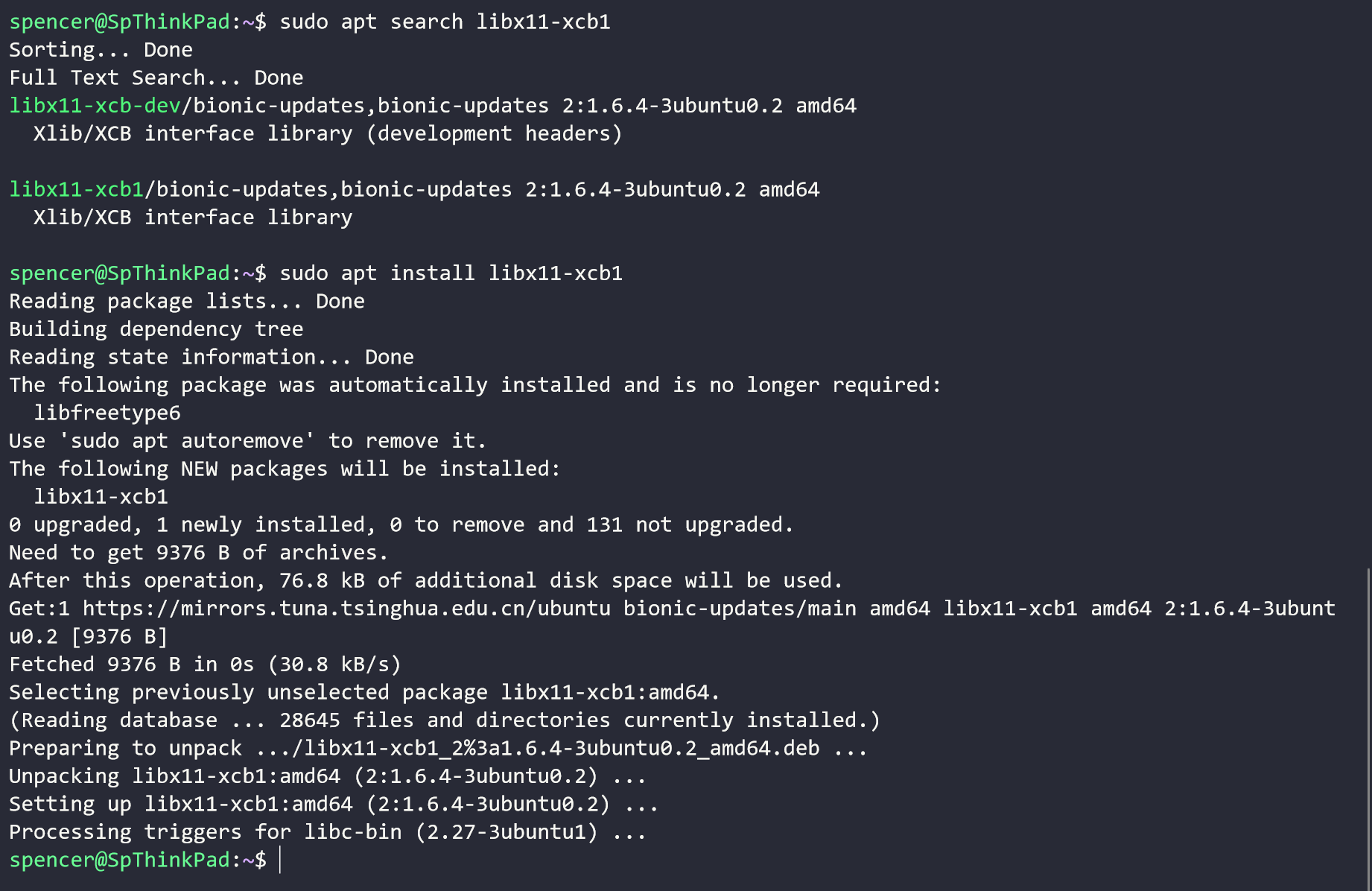
# 其他应用
上面安装 VS Code 仅仅是一个 Proof of concept,来证明我们能够真的从 WSL 环境下启动「窗口程序」。接下来,我们可以借助于 XServer 来让 WSL 中安装的任意其他工具拥有 GUI 窗口。比如:Intellij IDEA、Android Studio 等程序。
← 概要 未受支持的 Linux 发行版 →